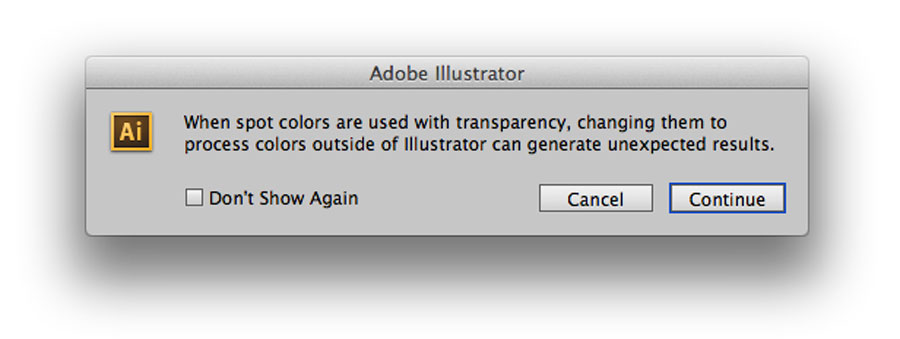Foil stamping is a great way to add eye-catching shine and metallic glow to your print projects. Even a small touch of foil on a printed piece can bring it alive in a way regular inks never can. Foils have been around a long time (having once been done by hand) and today there are also several new digital and toner-based processes that can help meet the demands of any print budget, deadline, or run length. From the design side, defining the foil stamp area is generally no harder than defining a new spot color in your layout.
Probably the most well-known foiling process is Hot Foil Stamping. It requires a special metal die that is heated and pressed into the paper, creating a nice indentation in the finished piece. The hot foil process uses only one color of foil at a time, and is generally too costly for short runs. The final effect, however, elevates any print piece from average to classic – in other words, perfect for that customer who always says to “make it pop!”
 Cold Foil Transfer is accomplished on a 6-color press. The first 2 units apply adhesive and foil, the other 4 are for CMYK printing. Overprinting CMYK onto the foil creates a whole gamut of metallic colors that would not be possible with one-color hot foil stamping. Besides gold, silver, and copper foil, there are also holographic foils which reflect a broad spectrum of colors back to the eye, as well as matte, gloss, pearled and pigmented foils from which to choose. Again, this can be a costly process, is often limited to coated stock only, and is not a great fit for a short-run budget.
Cold Foil Transfer is accomplished on a 6-color press. The first 2 units apply adhesive and foil, the other 4 are for CMYK printing. Overprinting CMYK onto the foil creates a whole gamut of metallic colors that would not be possible with one-color hot foil stamping. Besides gold, silver, and copper foil, there are also holographic foils which reflect a broad spectrum of colors back to the eye, as well as matte, gloss, pearled and pigmented foils from which to choose. Again, this can be a costly process, is often limited to coated stock only, and is not a great fit for a short-run budget.
New digital processes use either toner or a polymer varnish to attach the metallic foil, and can be cost-effective on short or medium sized runs. Also, metallic foil substrates are a great option – opaque CMYK inks are illuminated by the metallic media, and white can be under printed on specific elements to retain true or non-metallic color where desired. PaperSpecs has a great “Foil Cheat Sheet” you can download free here, outlining all the current processes.
To define the foil stamp area in your layout, just make all those objects be a new spot color – name it “FOIL” if you choose. You can get clear specs from your vendor or PSP, but in short they will need a separation from your design that only contains the area to be “foiled.” Foil stamping is also a great option when choosing from the huge variety of promotional products that can be branded for your marketing. Foiling can be used on most items from keychains to coffee mugs – in a wide variety of colors and finishes.
And speaking of varnishes, spot UV varnish coatings can give a flash of highlights to a printed piece in much the same way a metallic foil does. When the paper catches the light, these elements shine and give the illusion of depth and dimension but in a more subtle way than a metallic ink or foil. They too are simply defined in prepress as a spot color separation in the same way the foil is setup.
So the options are out there today for employing great metallic foils and effects without any extra hassle for design, prepress, or budget concerns. The main limitation is often envisioning what the final product will look like — you will not really be able to create a digital or hard copy proof that will accurately preview the often stunning effects foil stamping can create. Perhaps the best way to do that is to ask your print provider for a sample of previous projects that successfully used foil. They should be happy to help you out.
In fact, rely on your printer for advice and direction with all of your integrated marketing. They should be able to provide you with everything from encouragement along the way to complete design, layout, copywriting, production, multi-purposing, online implmentation and distribution of your marketing outreach. If they can’t, you have the wrong printer! The best advice, always, is to ASK YOUR PRINTER!